티스토리 블로그 검색 최적화 [2] : 구글 서치콘솔로 검색 노출시키기
안녕하세요. 오늘은 어제 포스팅했던 티스토리 블로그 네이버 검색 노출에 이어서 구글에 본인의 블로그를 노출시키는 방법을 알아보도록 할게요. 이건 구글 검색엔진이 문서를 잘 긁어갈 수 있도록 내 티스토리를 등록하는 기본 과정이라고 생각하면 돼요.
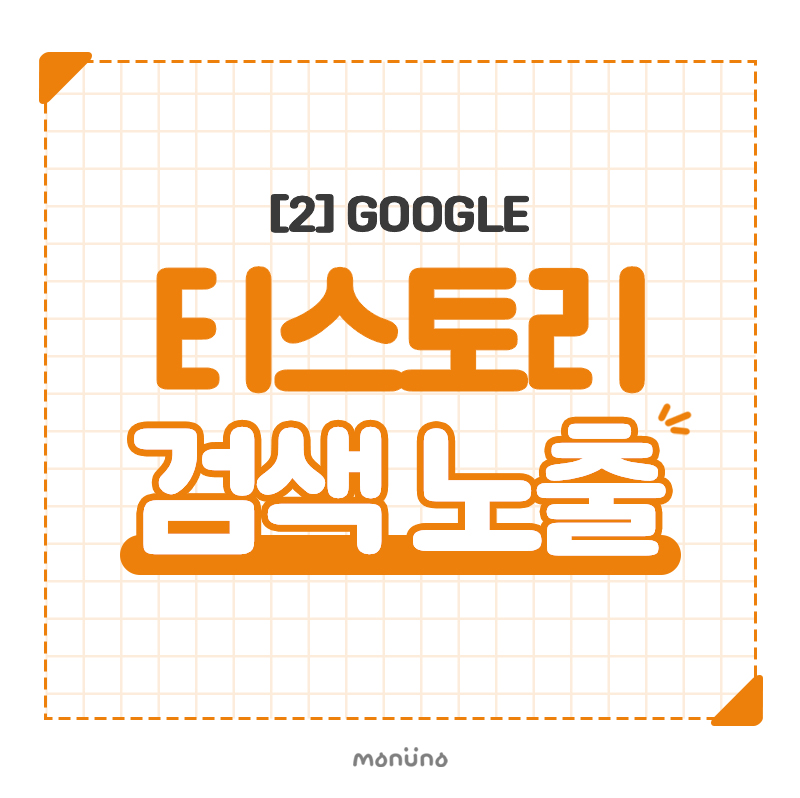
티스토리 블로그 최적화 - [2] 구글 서치 콘솔
이전 포스팅에서 네이버 검색 노출을 도와주는 웹사이트는 '네이버 서치어드바이저'라고 했었죠!? 구글 검색 노출을 도와주는 웹사이트는 어디일까요? (🙋🏻♀️: 어디인가요?) 아 네. 바로 '구글 서치 콘솔'이라는 사이트랍니다.
그럼 이제 티스토리를 구글 서치콘솔에 등록하러 가볼까요?
구글 서치콘솔 등록
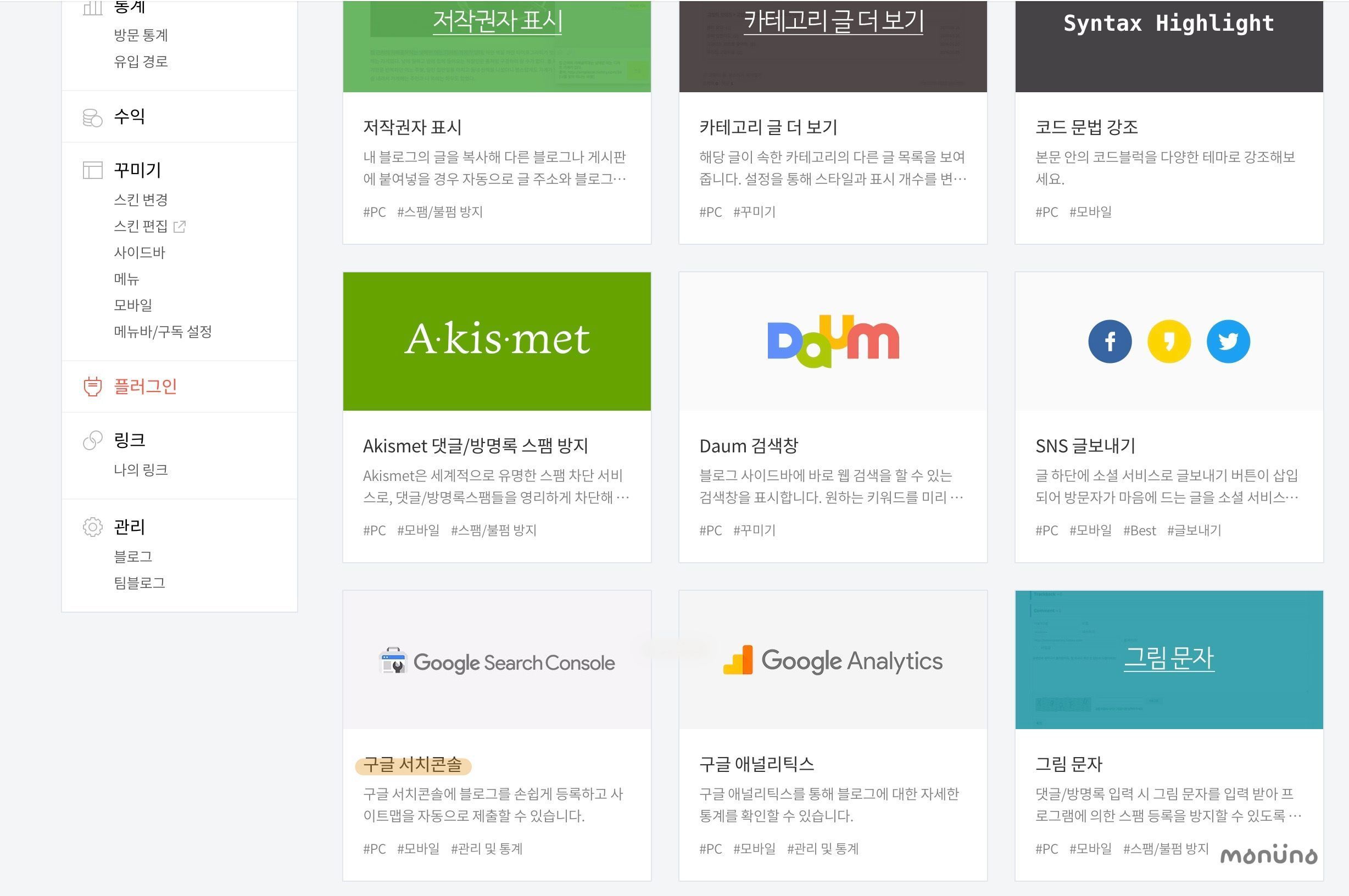
'구글 서치콘솔'은 플러그인이 따로 있기 때문에 '네이버 서치어드바이저'보다 등록하는 방법이 훨씬 간단하답니다. 먼저 본인의 티스토리 설정 - [플러그인]을 눌러서 구글 서치콘솔 플러그인을 클릭해주세요.
이전 포스팅에서 한 것처럼 '메타 태그 붙여넣기'를 이용해서 사이트 소유 인증해도 되지만 이게 훨씬 편하니 이 방법을 추천합니다.
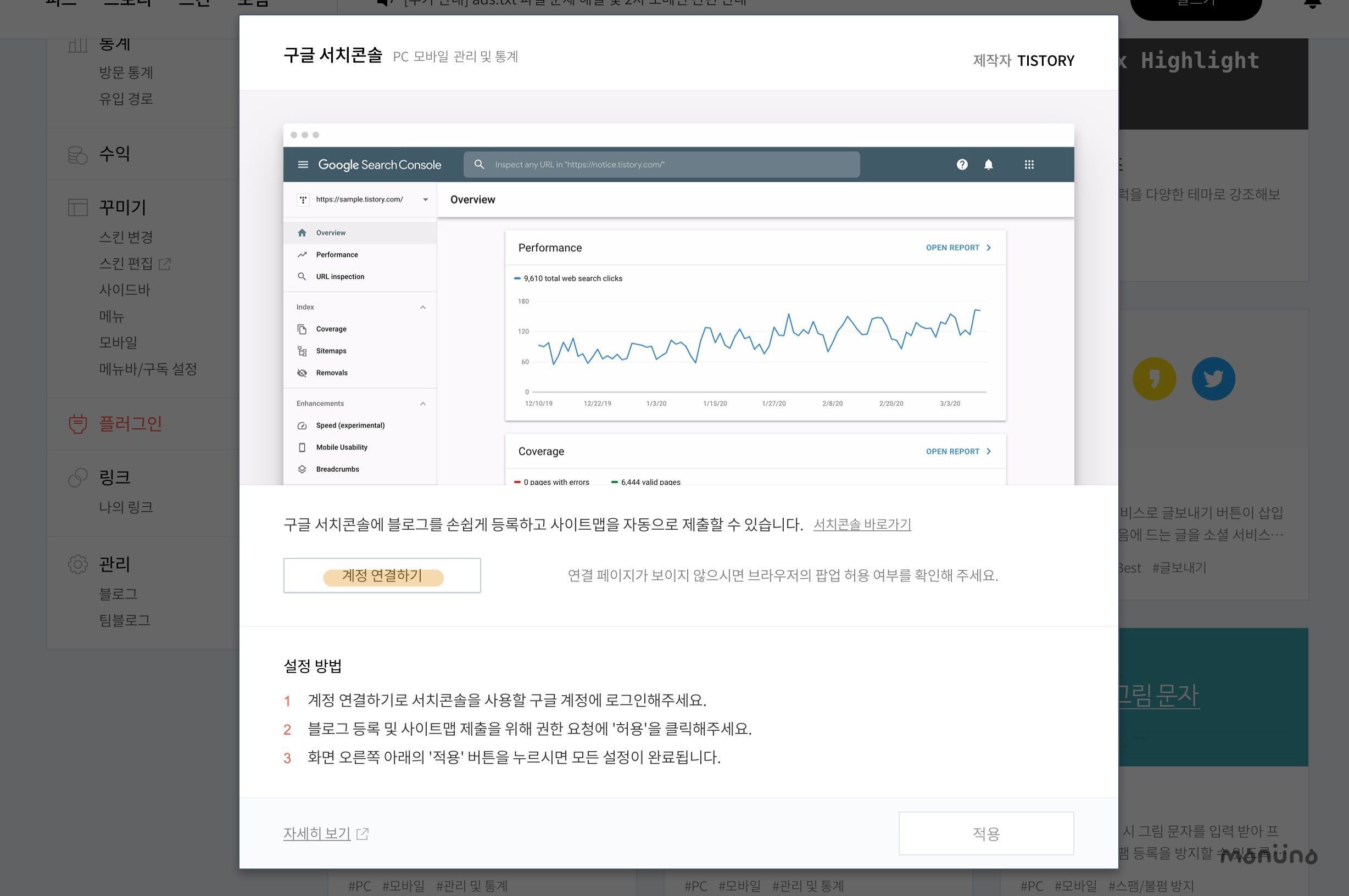
플러그인 사용법은 적혀있는 설정 방법대로 하면 된답니다. 일단 [계정 연결하기]를 눌러 구글 서치콘솔에 연결할 구글 계정에 로그인해주세요.
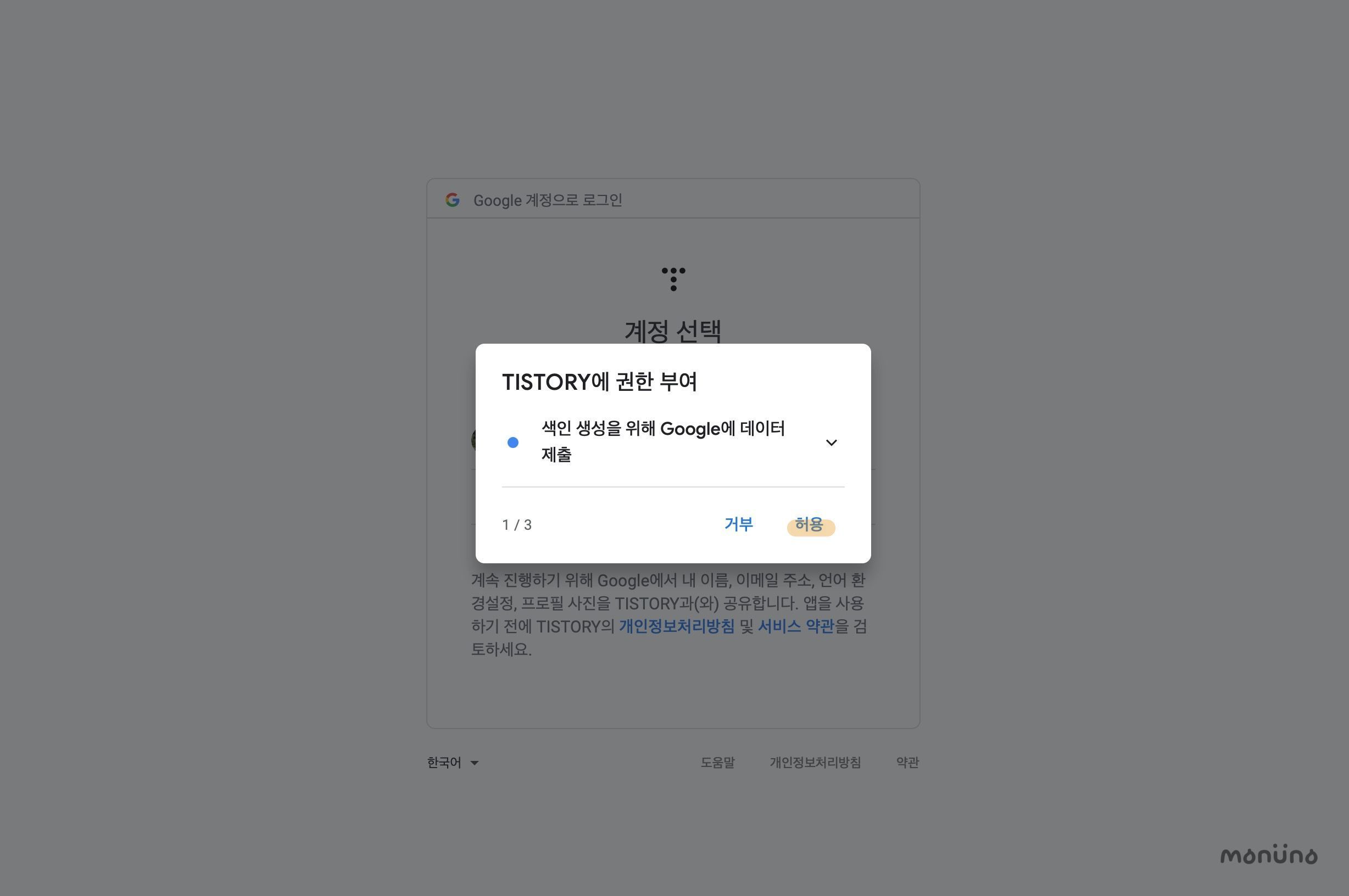

로그인을 하고 나면 이렇게 권한 부여 창이 뜨는데요. 모두 [허용]을 눌러주시면 됩니다.
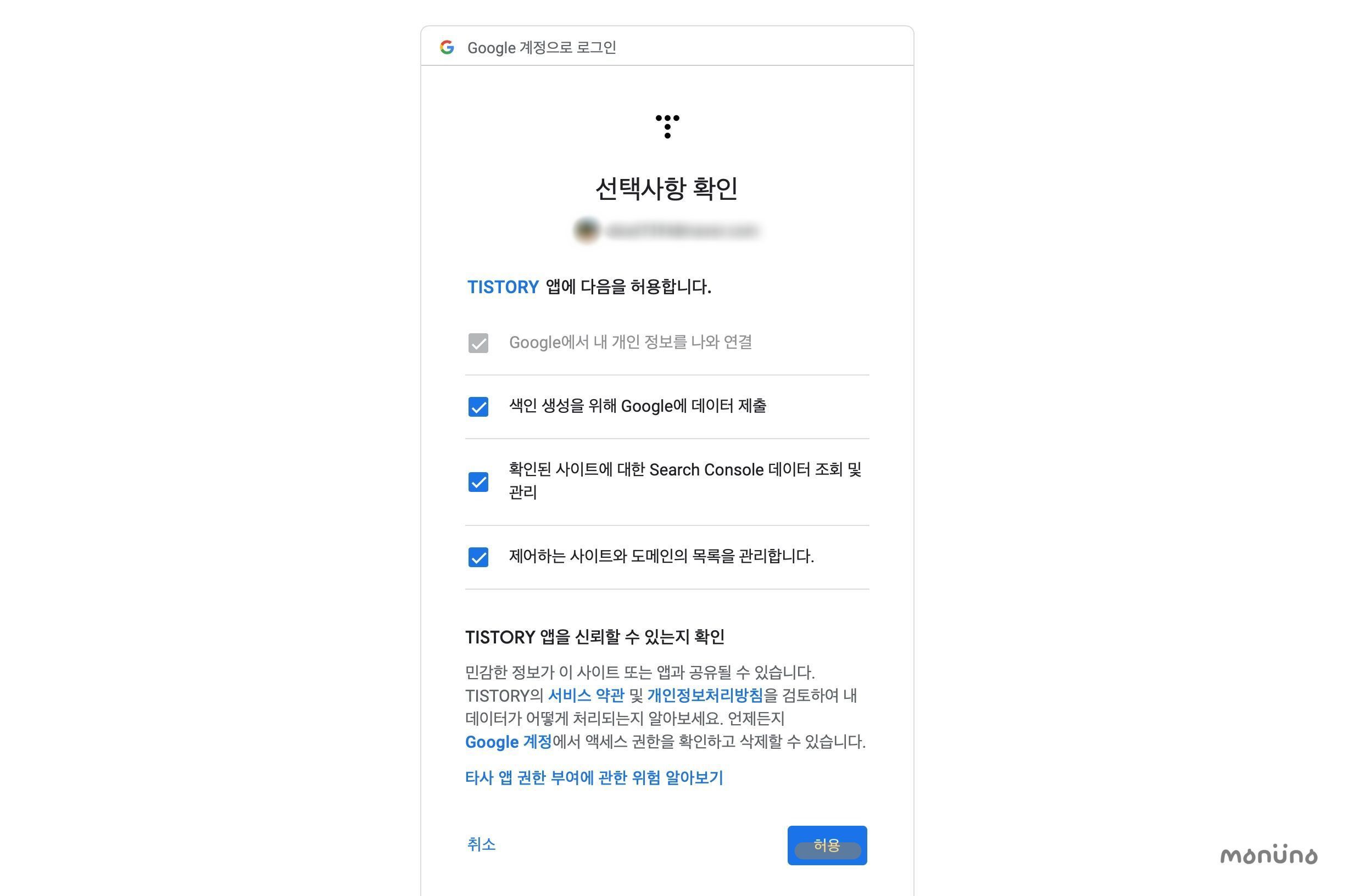
블로그 등록 및 사이트맵 제출을 하려면 블로그 정보를 가져갈 수 있도록 허용을 해야겠죠? 선택사항들도 마찬가지로 모두 체크하고 [허용]을 눌러주시면 됩니다.
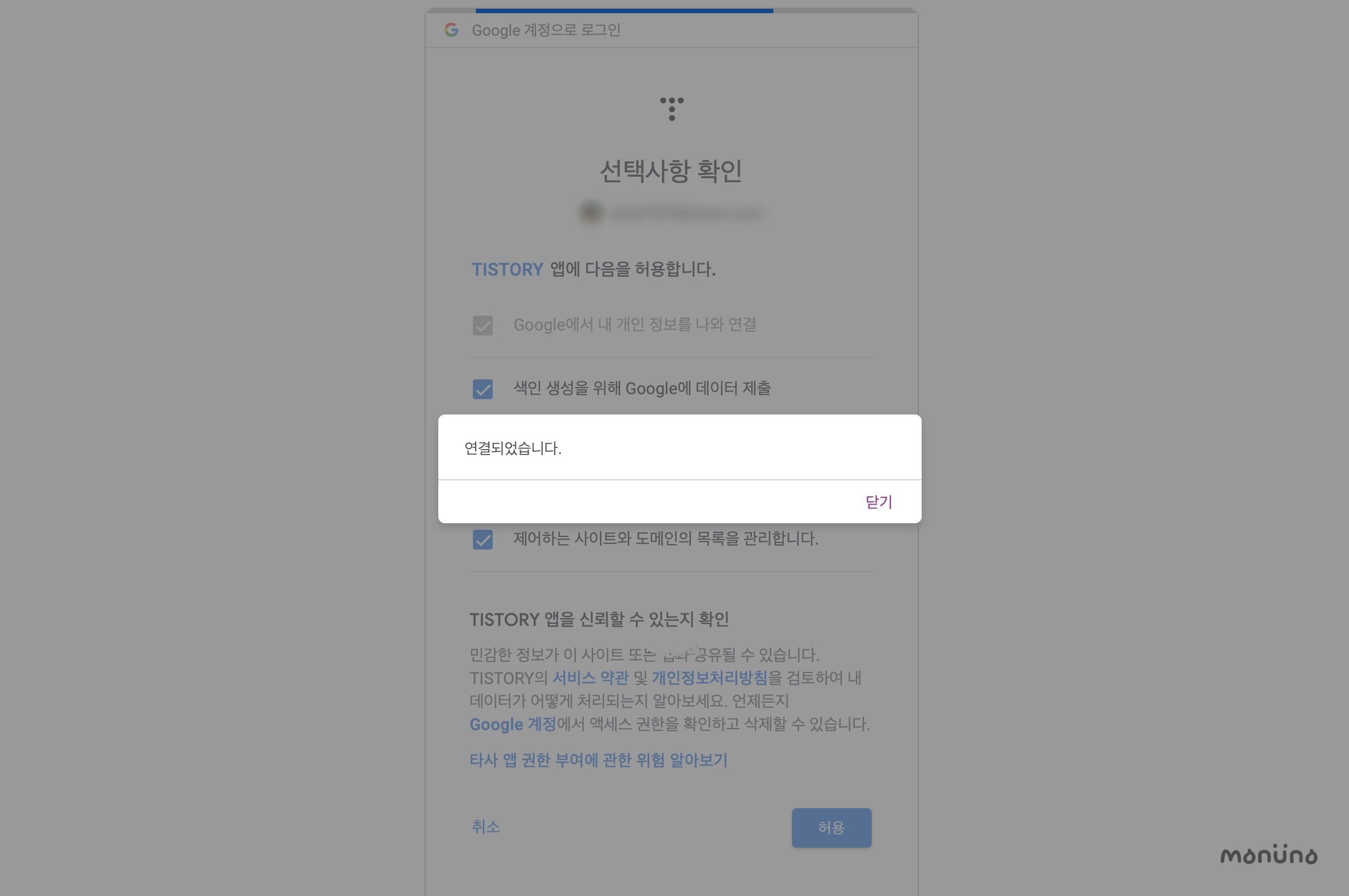
여기까지 하셨다면 거의 모든 설정이 끝났습니다! 아주 간단하죠?
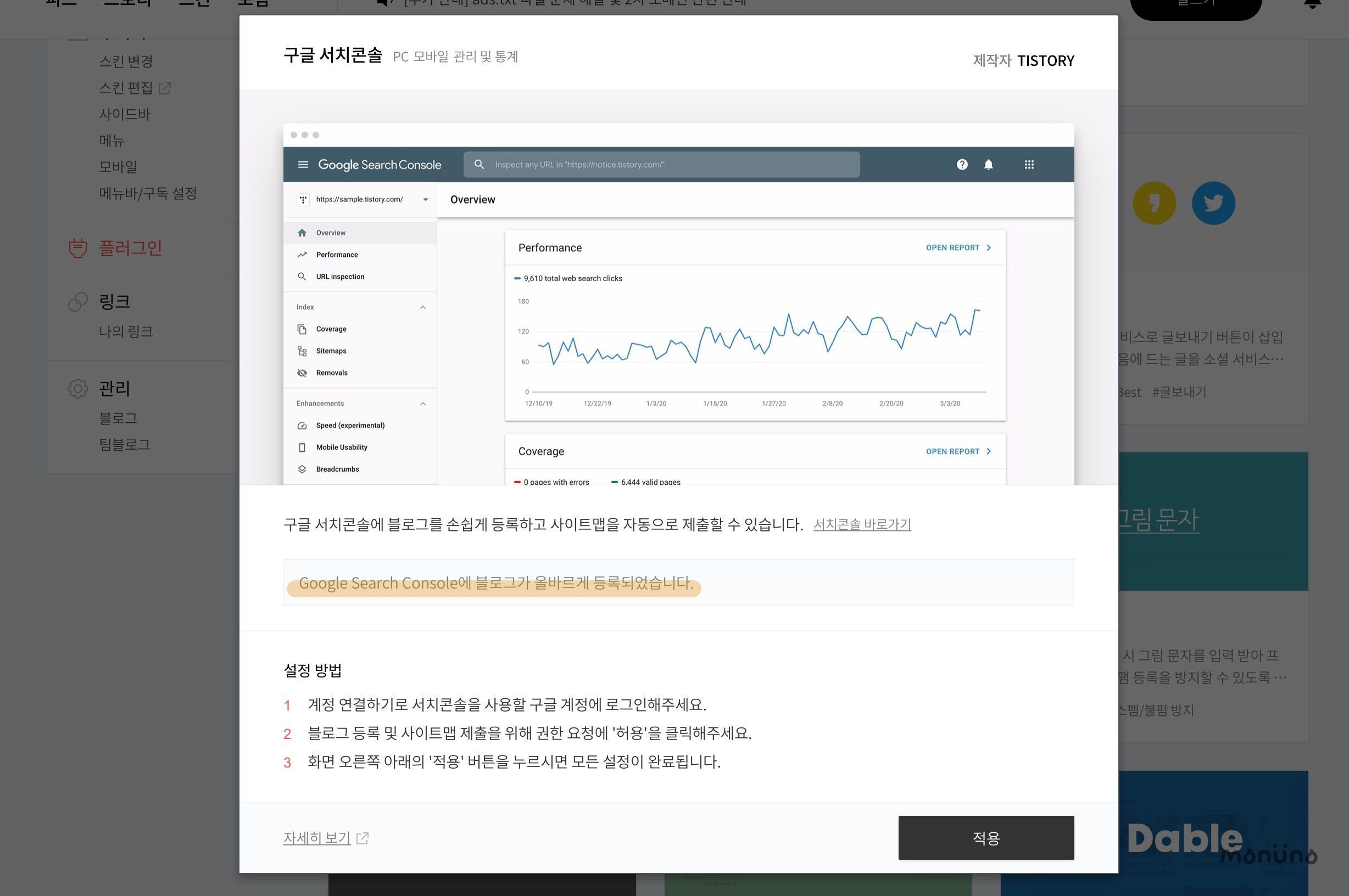
구글 서치콘솔에 블로그가 올바르게 등록되었다는 문구가 뜨네요. 모두 확인하셨으면 [적용]을 눌러줍니다.

연결한 구글 계정으로 구글 서치콘솔 사이트에 들어가 보면 왼쪽 상단에 본인의 티스토리 주소가 뜰 거예요. 등록이 잘 되었다는 것이죠! 그다음으로 색인 - [sitemap]을 클릭해주세요.
사이트맵
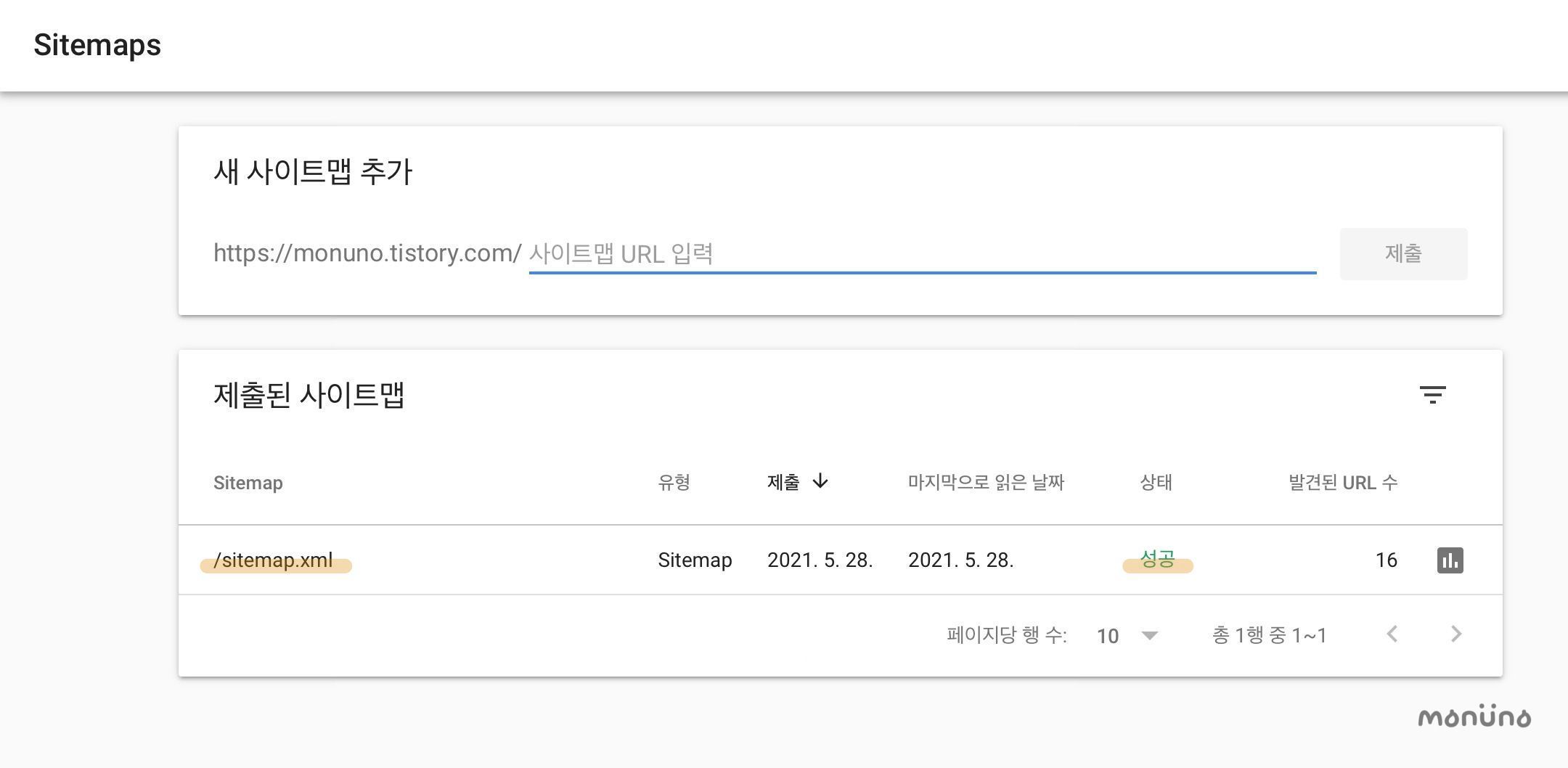
위 이미지에 보이는 것처럼 사이트맵은 구글 서치콘솔 플러그인을 통해 자동으로 제출이 되기 때문에 따로 제출을 할 필요가 없답니다.
rss 제출
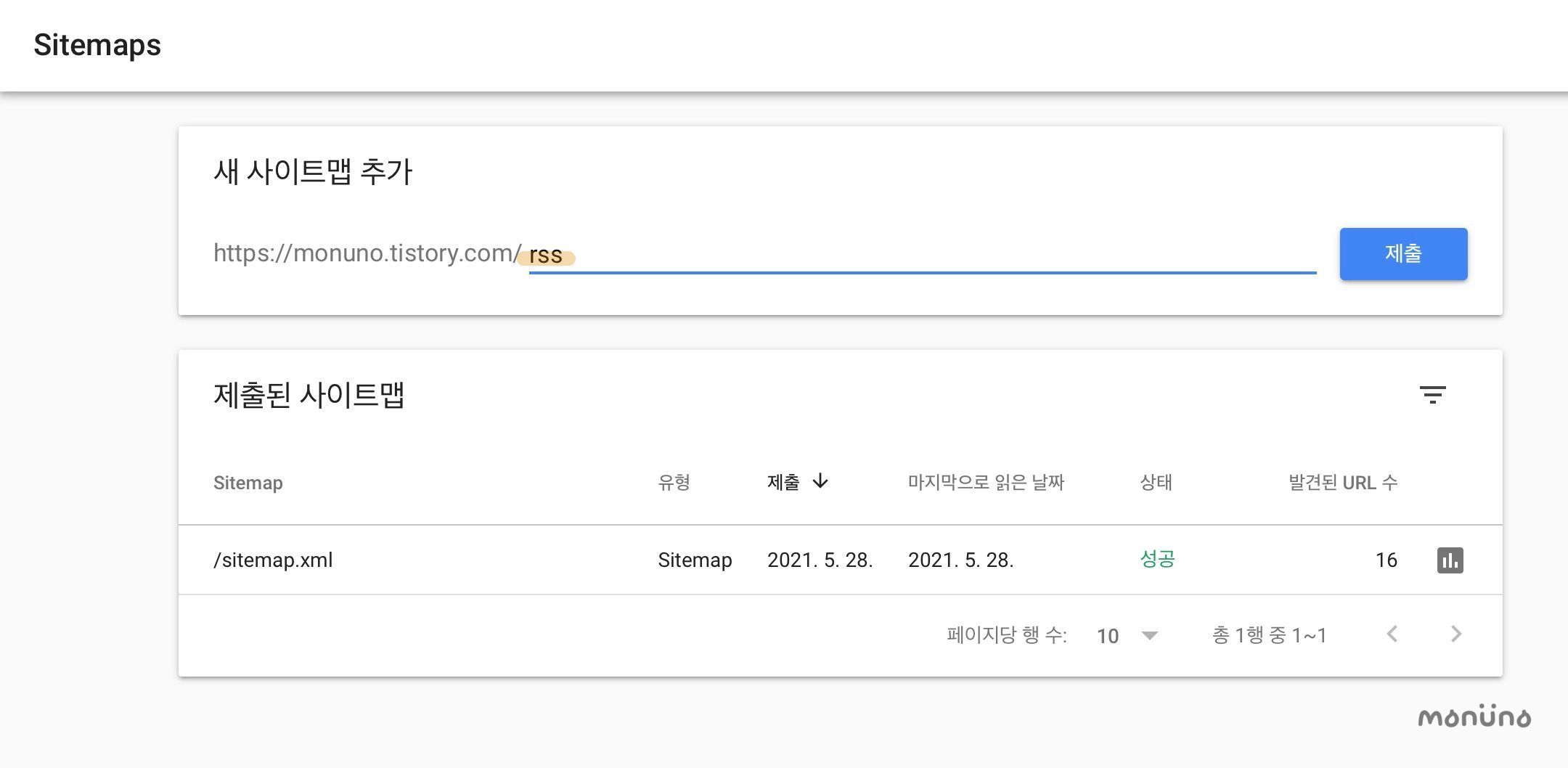
그럼 rss만 제출을 해주면 되는데요. 본인의 티스토리 주소 옆에 /rss를 붙여주면 됩니다. 저 칸에는 rss만 적어주면 되겠네요.
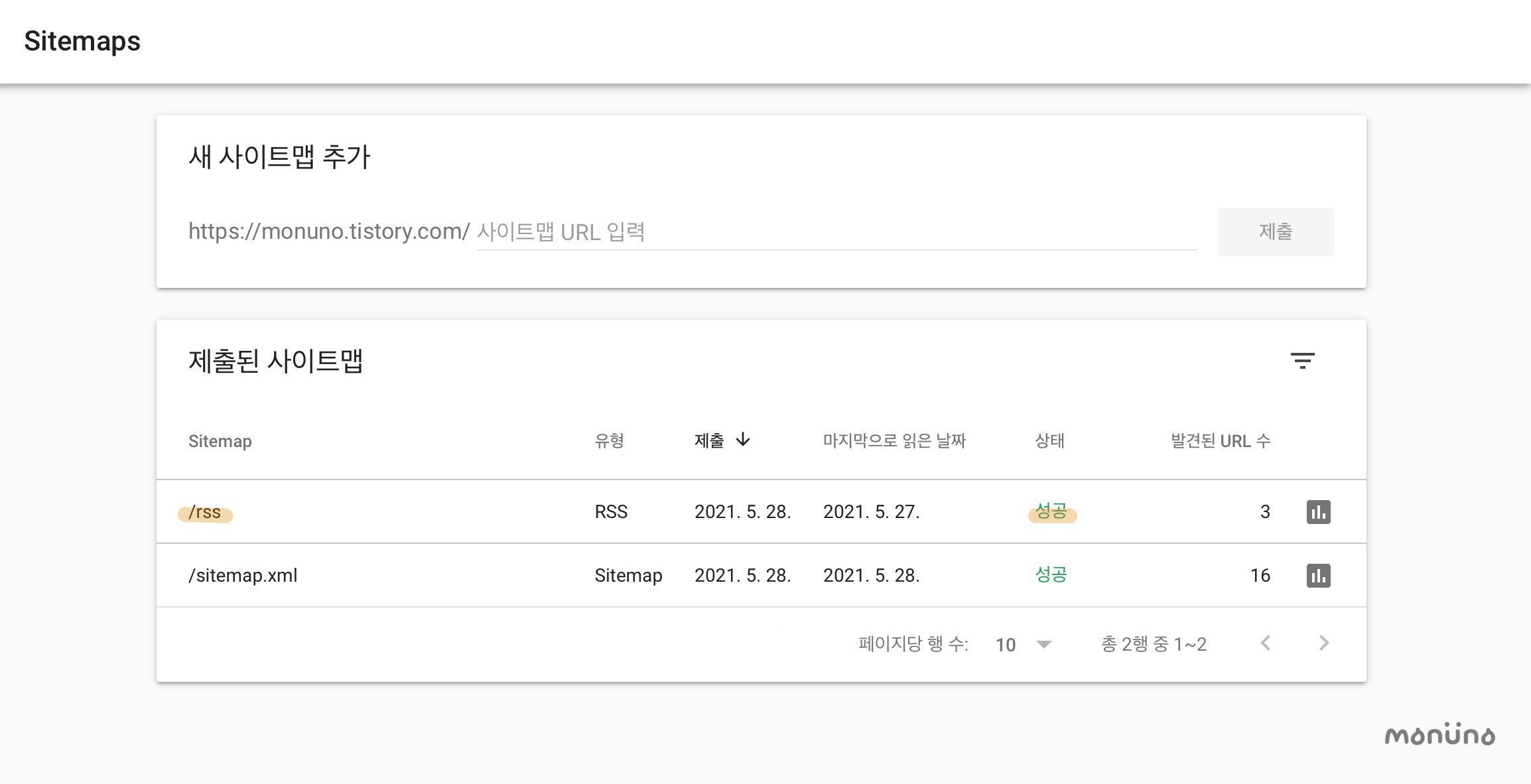
[제출]을 클릭하고 새로고침 해보면 성공이라고 뜹니다. 혹시나 이렇게 뜨지 않는다고 해도 시간이 조금 걸릴 수도 있으니 며칠 기다려보세요.
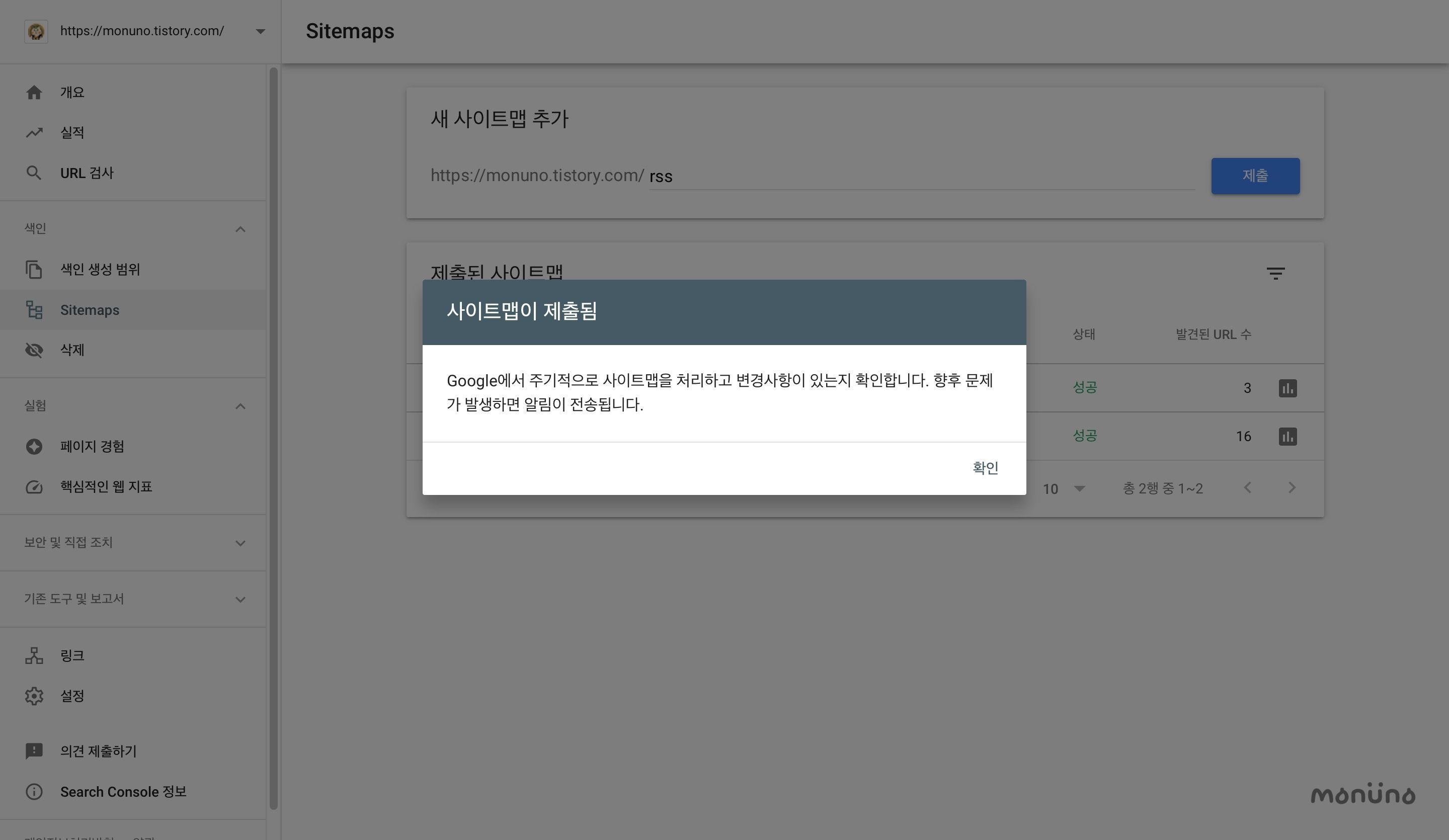
모든 설정이 끝났는데요! 구글은 이렇게 한다고 해도 본인의 블로그가 노출되는 데 오랜 시간이 소요될 수 있어요. 그러므로 구글에 노출 안된다고 너무 낙심하지 마세요🥲
마지막으로 이 구글 서치콘솔에서 티스토리의 검색 실적이나 키워드 등도 알 수 있으니 참고하시길 바랄게요. 그럼 끝 ^-^
👇🏻 티스토리 블로그 검색 최적화 [Bing & Zum]
티스토리 블로그 검색 최적화 [3] : Bing, Zum에 검색 노출시키기
안녕하세요. 오늘은 검색 포털 사이트인 Bing, Zum에 본인의 티스토리를 노출시키는 방법을 알려드리려고 해요. 사실 검색 포털 사이트의 점유율은 모두 아시다시피 네이버와 구글이 압도적이죠.
monuno.tistory.com